

- TURN OFF AUTOMATIC SIGN IN DROPBOX HOW TO
- TURN OFF AUTOMATIC SIGN IN DROPBOX MAC
- TURN OFF AUTOMATIC SIGN IN DROPBOX WINDOWS
These are all the methods using which you can stop Dropbox from login in automatically on the Windows startup.
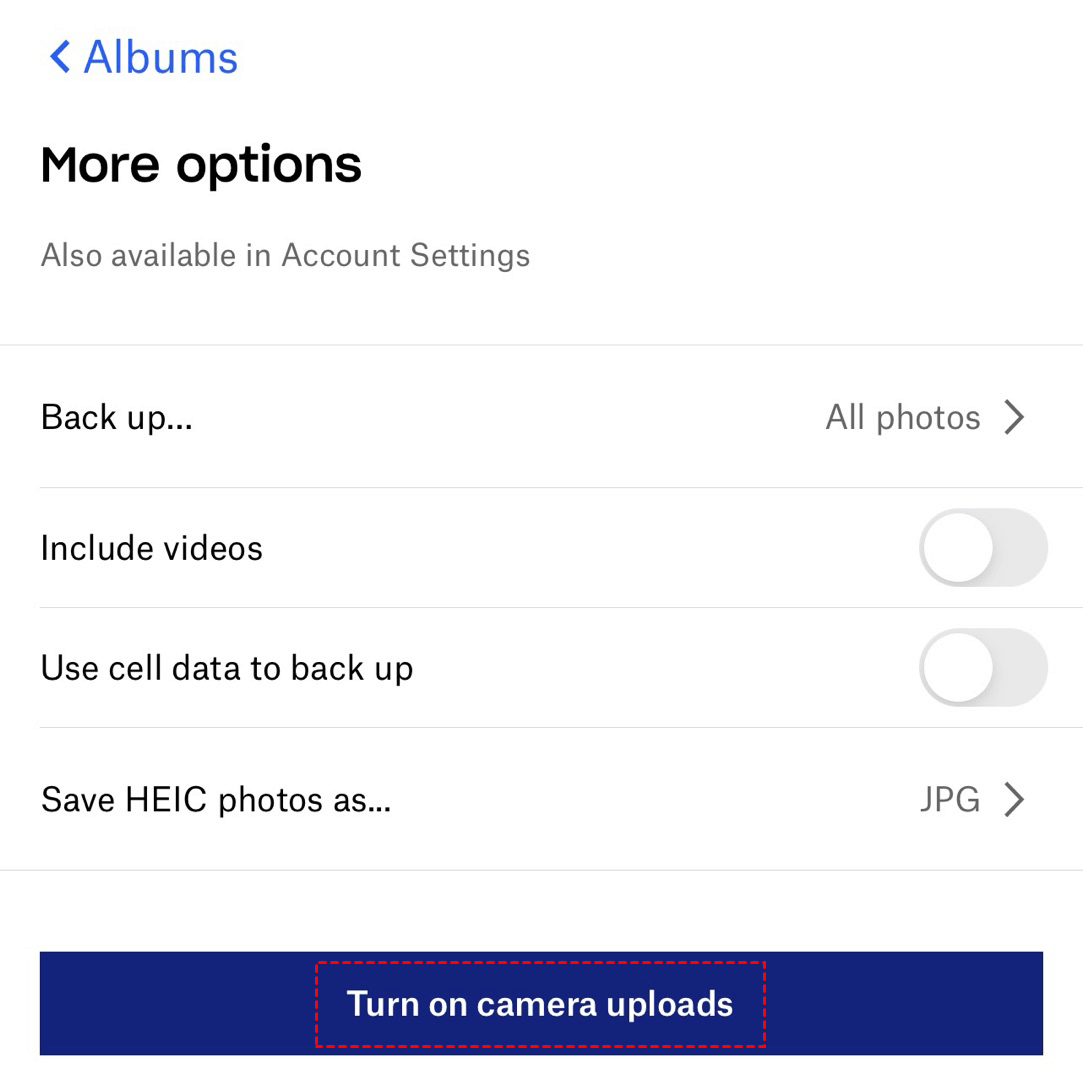
Then choose Dropbox and click on the “ Disable” button from the bottom right corner of that tab.Choose the Startup tab and click on the Open Taskbar.Second method: Search for the Run app from the Windows Search and type “ msconfig” on the open box and press Enter key.Press Apply and Ok buttons from the bottom of your screen.Click on your user account icon and choose General, then uncheck the option of “Start Dropbox on System Startup” from the system section.First method: Open your Windows device and select Dropbox from the taskbar, hidden icons, or through search from the Windows Search bar.
TURN OFF AUTOMATIC SIGN IN DROPBOX HOW TO
How to Stop Dropbox from Opening at Startup on Windows
Then go to the “ Users & Groups” option and select the “ Login Items” tab, and then choose Dropbox from the list and click on the minus sign at the bottom of that tab. The third method is that you click on the Apple icon on your desktop and choose “ System Preferences“. Then uncheck the tickbox of Dropbox on the system startup option. The second method is that you click on the Dropbox icon from the taskbar and then click on your Profile picture and choose Preferences. Go to the General tab and uncheck the box beside the text “ Start Dropbox on system startup“. TURN OFF AUTOMATIC SIGN IN DROPBOX MAC
The first method is to open your Mac and launch the Dropbox app, now choose your Account name and select the “ Preferences” from the list. It would also be best for you to change your account password. a session that uses another IP address or browser), you can take some pre-emptive measures such as enabling your account’s two-factor authentication. If ever you notice some sessions that aren’t really related to yours (ex. Just remember that your current session will be placed on top so you already have a basic idea as to whether someone else has access to your Dropbox account. 
If you are unsure which session to end, it would be best to delete all of the sessions listed. To end a session, just click the “X” mark that corresponds to the session that you wish to end and that’s it.
Just scroll down to “Sessions” to view all of the devices or browsers that are currently logged in to your account. Once you’re logged in, go to your Dropbox “Settings” then click the “Security” tab. On your computer, use your web browser to log in to your Dropbox account. To remotely log out your Gmail account from other devices, just click the “Sign out all other sessions” button and that’s it. A new window will appear and it will display your Gmail account’s recent activity. Anyways, just click the “Details” link right below it. On that section, you can see the time for your last account activity so you will know if it’s being used or viewed on another device or not. Once you’re logged in, just scroll to the bottom-most area of your Gmail page and look for the section that states your “Last account activity”. 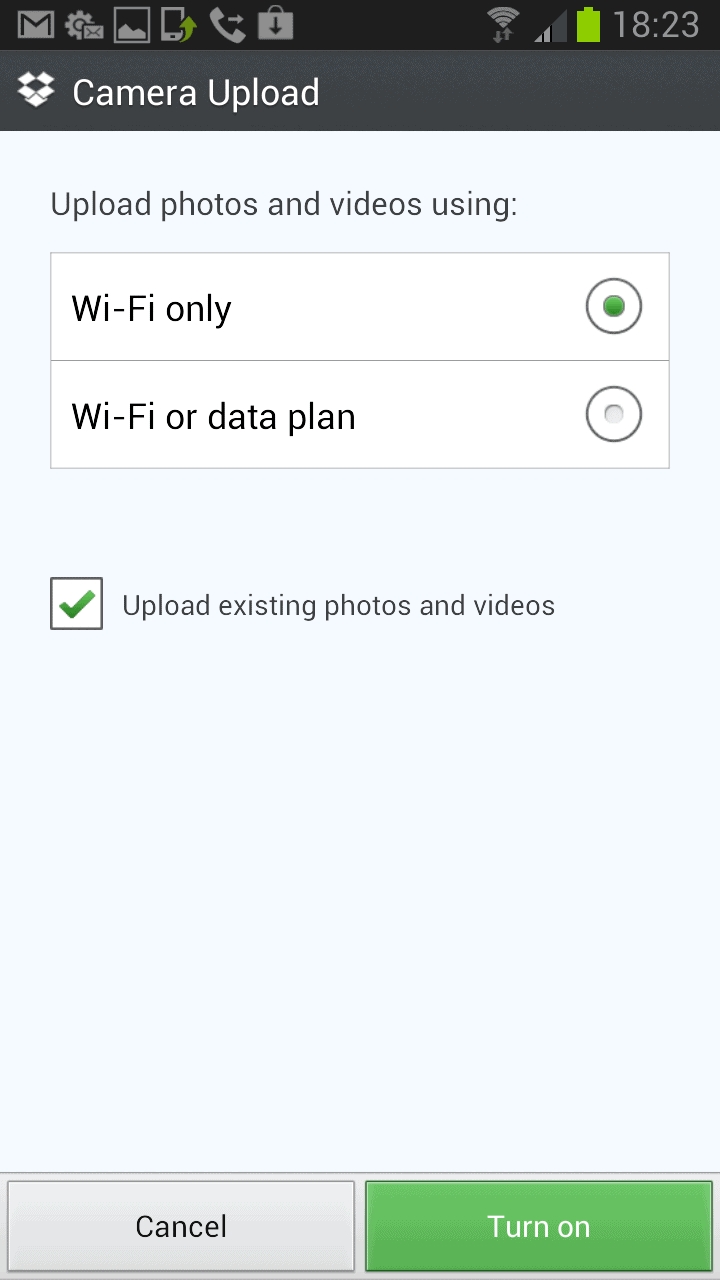
On your computer, use your web browser to log in to Gmail.You can remotely log out from Gmail and Dropbox just by following the instructions listed below. Did you happen to use another device or computer to check on your Gmail and Dropbox? If yes, then you might as well consider learning how to remotely log out from these accounts or else, you might get exploited by those malicious online attackers.įortunately, there’s no need for you to remember any complex steps.



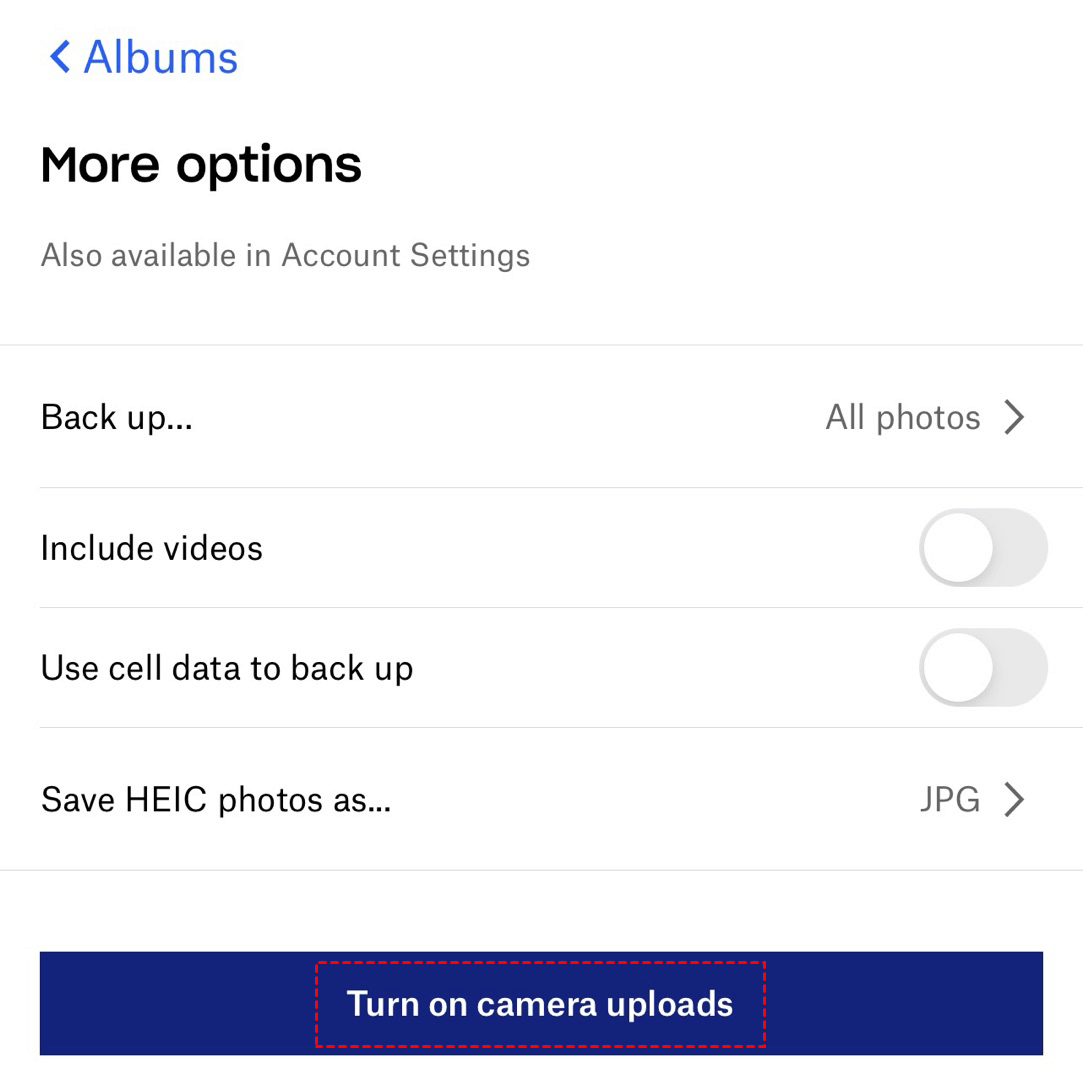

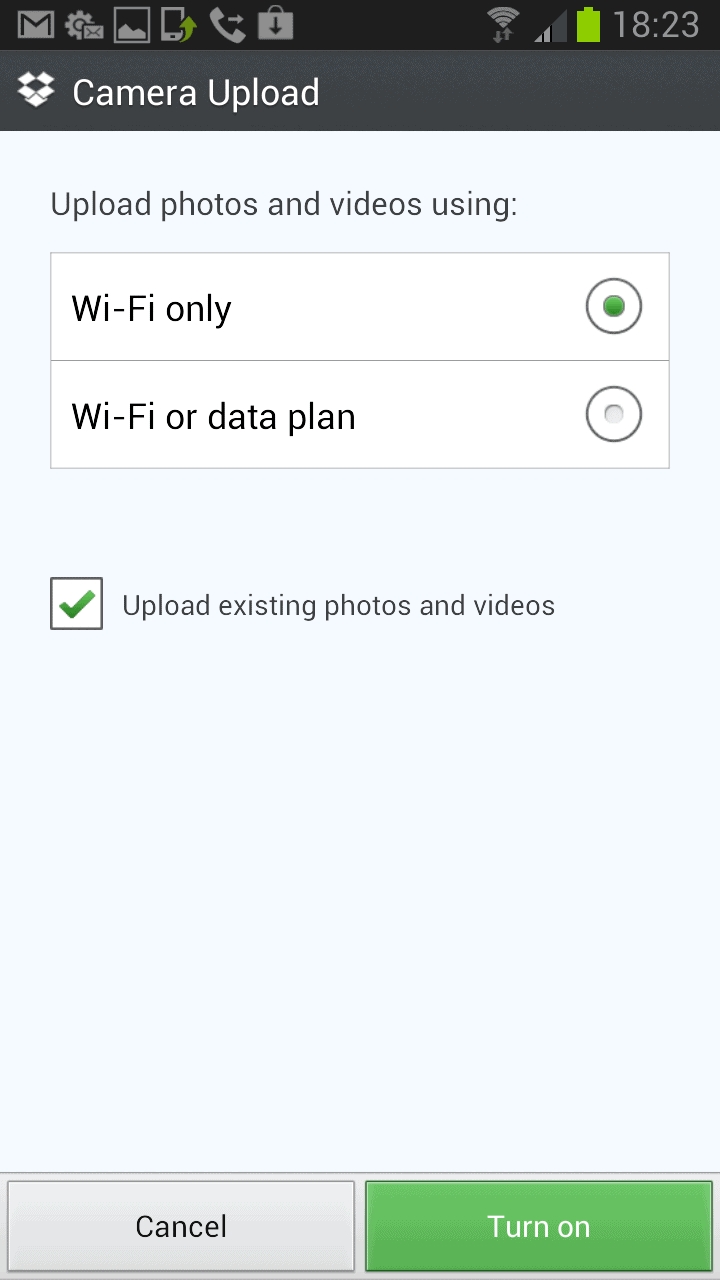


 0 kommentar(er)
0 kommentar(er)
